YubiKey Windows Login
Yubico has created a small utility that can secure access to a Windows computer when used in conjunction with a YubiKey. When properly configured, both the user’s password and YubiKey are required to gain access to the account. When using this tool it is highly recommended to configure a second, back-up YubiKey at the same time in the event access to the primary YubiKey is lost.
Required
This guide will show you how to enable a YubiKey to protect your Windows Login. To do so, you will need the following:
-
A local (non-cloud or domain) account on Windows 7 or 8 (32-bit or 64-bit)
-
YubiKey Hardware with firmware 2.2 or later. Should you wish to make a back-up YubiKey (highly recommended), please have another YubiKey available.
-
The YubiKey needs to be configured with our Personalization Tools for HMAC-SHA1 challenge-response with variable input in slot 2.
-
For optimal user experience, we recommend to not have “button press” configured for challenge-response. If button press is configured, please note you will have to press the YubiKey twice when logging in.
Installation
|
Note
|
You need to have administrator privileges to be able to install and you need to reboot your computer after the installation. |
For Step-by-Step instructions, including how to configure your YubiKey in HMAC-SHA1 mode, please see the PDF guide.
-
Download the Windows Login installer.
-
Open the installation file and click Install.
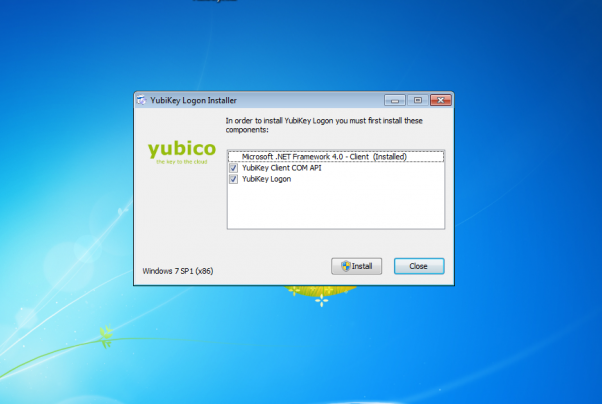
-
Press Yes in the User Account Control window.
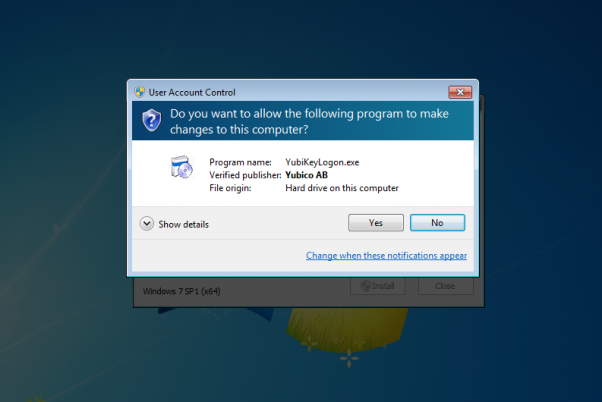
-
Follow the setup wizard.
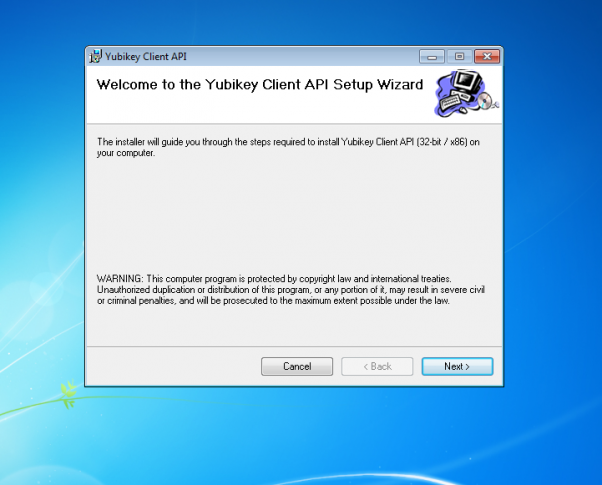
-
Launch the YubiKey Logon Administration, that can be accessed from the start menu.
You will find it under the folder Yubico → YubiKey Logon → YubiKey Logon Administration.
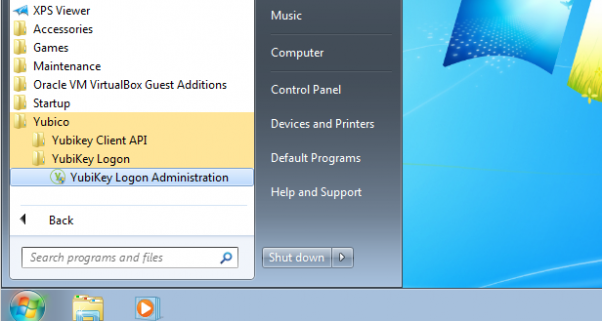
-
Click Yes in the User Account Control window.
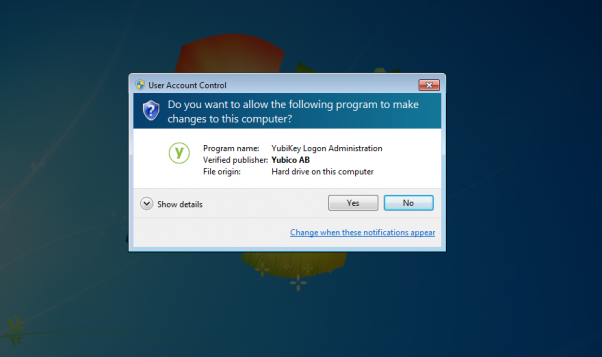
-
Click Yes to enable YubiKey Windows login for your computer.
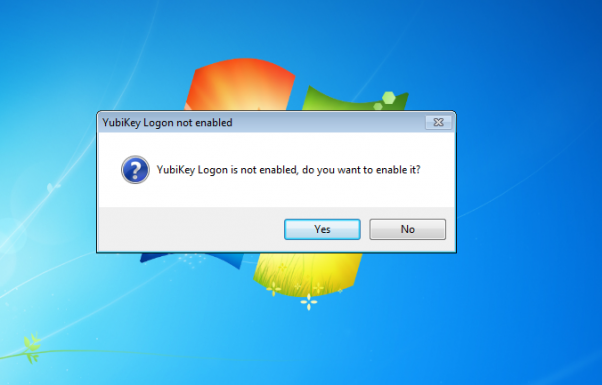
-
Choose to reboot now or after associating the YubiKey with a user.
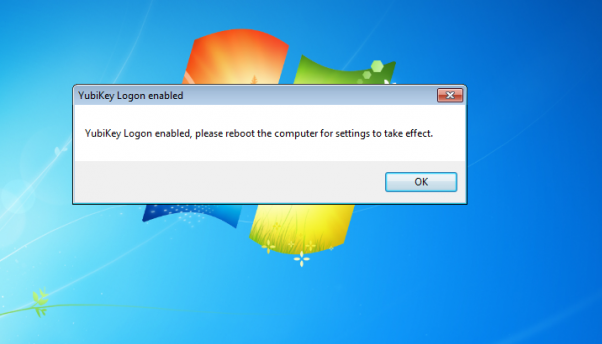
-
Select user to configure in the drop down menu in the YubiKey Login Administration window.
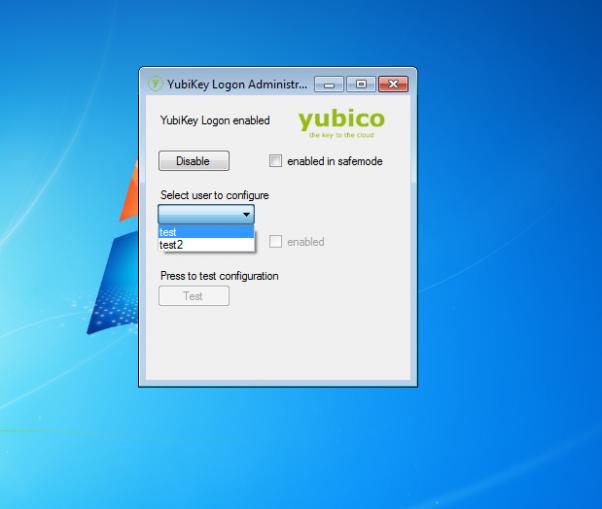
-
If not already done so, please insert your YubiKey in the computer via a USB port.
-
Click configure.
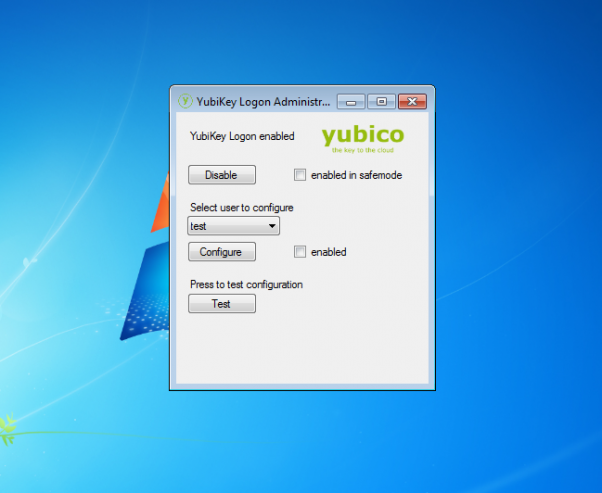
-
Press Yes to enable the YubiKey Login for the chosen user.

-
Optional: click test to do a test with the YubiKey.
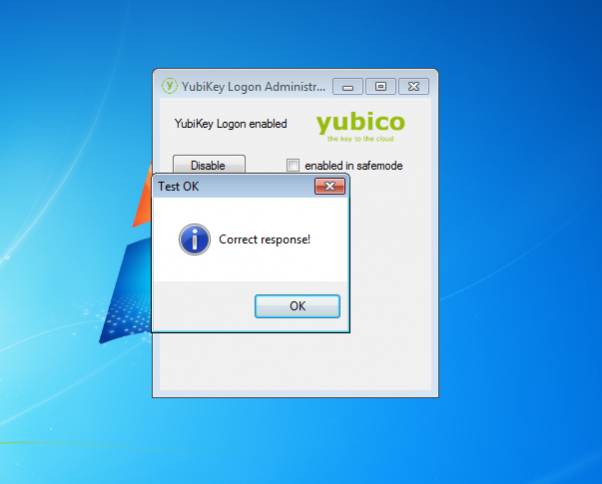
-
If not already done so, reboot your computer.
-
Login to Windows with the YubiKey inserted in a free USB port.
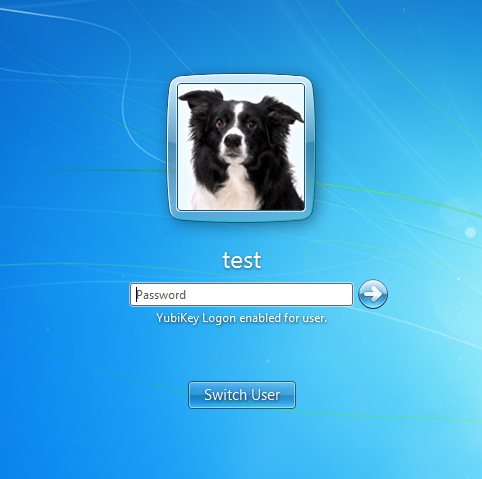
|
Note
|
Enter your ordinary password (not an OTP from the YubiKey) in the password field. The YubiKey challenge-response will take place without any user interaction. |