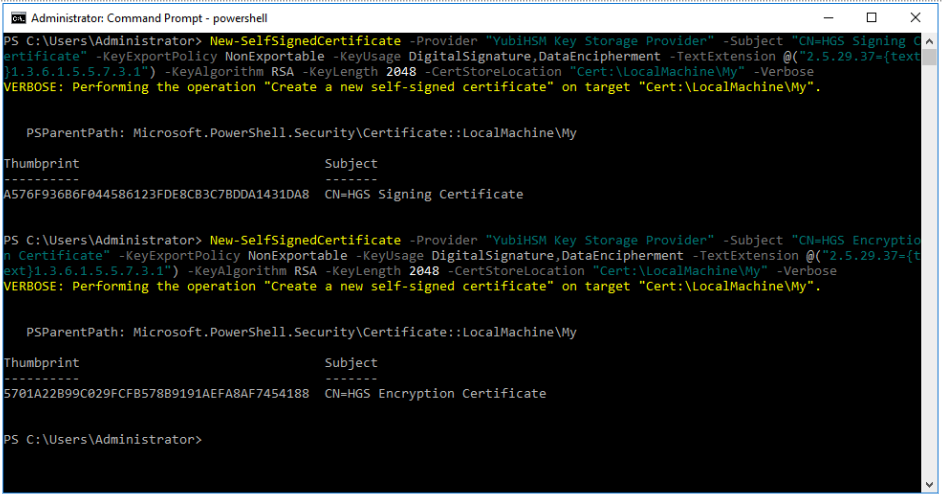
Create Signing and Encryption Keys for HGS
Generate Signing and Encryption Keys and Certificates
Generate the signing and encryption keys and certificates for HGS by using the PowerShell cmdlet New-SelfSignedCertificate. In this guide, self-signed certificates will be used for HGS.
The HGS signing and encryption certificates must adhere to the following specifications:
-
Crypto provider: YubiHSM Key Storage Provider.
-
Key algorithm: RSA
-
Minimum key size: 2048 bits
-
Signature algorithm: SHA256
-
Key usage: Digital signature and data encipherment
-
Enhanced key usage: Server authentication
-
Subject name: Recommended: your company’s name or web address
Do the following to create the self-signed HGS certificates:
Step 1: Create the Self-signed HGS Signing Certificate and Key
Start a command prompt with administrator rights and type the command PowerShell. In the PowerShell command prompt, run the following cmdlet:
PS New-SelfSignedCertificate -Provider "YubiHSM Key Storage Provider" -Subject "CN=HGS Signing Certificate" -KeyExportPolicy NonExportable -KeyUsage DigitalSignature,DataEncipherment -TextExtension @("2.5.29.37={text}1.3.6.1.5.5.7.3.1") -KeyAlgorithm RSA -KeyLength 2048 -CertStoreLocation "Cert:\LocalMachine\My" -Verbose
Step 2: Create the Self-signed HGS Encryption Certificate and Key
In the PowerShell command prompt, run the following cmdlet:
PS C:\users\your-username\ New-SelfSignedCertificate -Provider "YubiHSM Key Storage Provider" -Subject "CN=HGS Encryption Certificate" -KeyExportPolicy NonExportable -KeyUsage DigitalSignature,DataEncipherment -TextExtension @("2.5.29.37={text}1.3.6.1.5.5.7.3.1") -KeyAlgorithm RSA -KeyLength 2048
"Cert:\LocalMachine\My" -Verbose
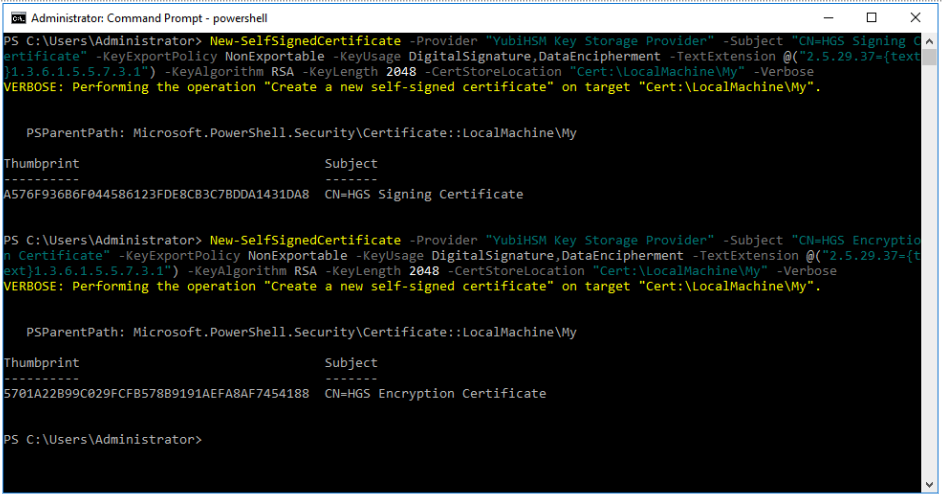
Figure 3 – Example of PowerShell cmdlet to create self-signed certificates
Make a note of the thumbprints of the self-signed certificates. In this example, the signing certificate thumbprint is A576F936B6F044586123FDE8CB3C7BDDA1431DA8 and the encryption certificate thumbprint is 5701A22B99C029FCFB578B9191AEFA8AF7454188.
Step 3: Verify Generation and Storage of HGS Key-pairs in YubiHSM 2
Verify that the HGS key-pairs have been properly generated and stored in YubiHSM 2 by starting a command prompt and using YubiHSM-Shell to list the objects, as shown in the figure below.
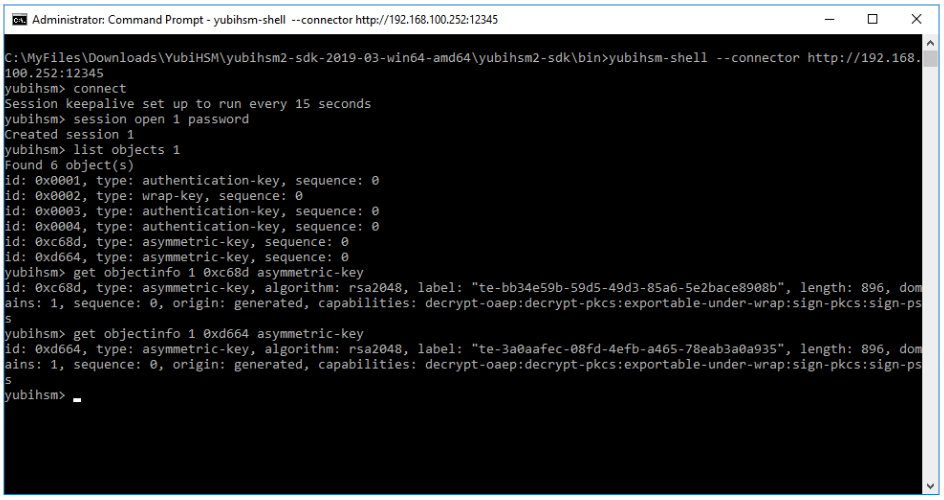
Figure 4 – Example of HGS keys in YubiHSM-Shell
Step 4: Verify Storage of HGS Certificates in Microsoft Certificate Store
Verify that corresponding HGS certificates have been stored in Microsoft certificate store. Launch the Microsoft Management Console (MMC) by going to the command line and typing MMC.exe.
a) In MMC, select File > Add/remove Snap-in.
b) In the Add or Remove Snap-ins window, select the option Certificates > Computer Account > Local Computer.
c) In the Certificates (Local Computer) console, expand the folders Personal > Certificates, and verify that the self-signed HGS signing and encryption certificates appear.
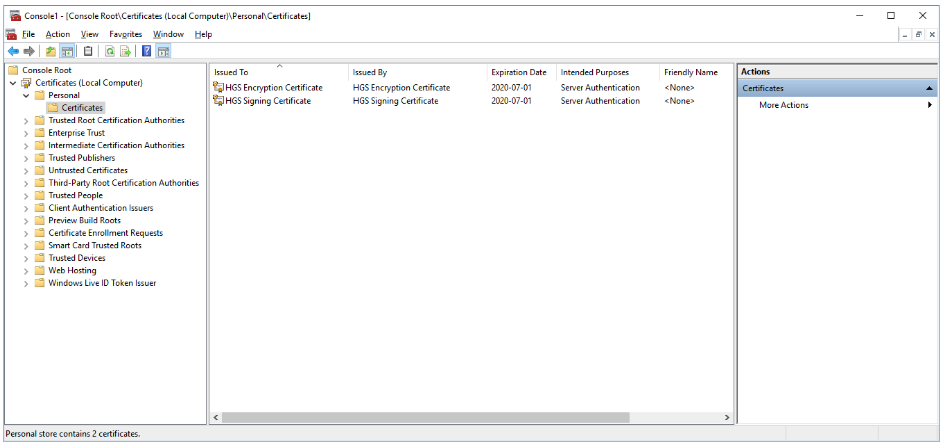
Figure 5 – Example of HGS certificates in Microsoft certificate store
For more information on how to generate HGS signing and encryption keys and certificates, see Microsoft’s documentation on HGS certificate management.
Initialize HGS with Signing and Encryption Keys and Certificates
Once the HGS signing and encryption keys and certificates have been generated, use them to initialize HGS.
Create the self-signed HGS certificates by starting a command prompt with administrator rights and typing the command PowerShell. In the PowerShell command prompt, run the following cmdlet to initialize HGS with the signing and encryption certificates.
|
Note
|
The parameters |
PS C:\users\your-username\ Initialize-HgsServer -HgsServiceName 'MyHgsService' -SigningCertificateThumbprint '<SigningCertificateThumbprint>' -EncryptionCertificateThumbprint '<EncryptionCertificateThumbprint>'
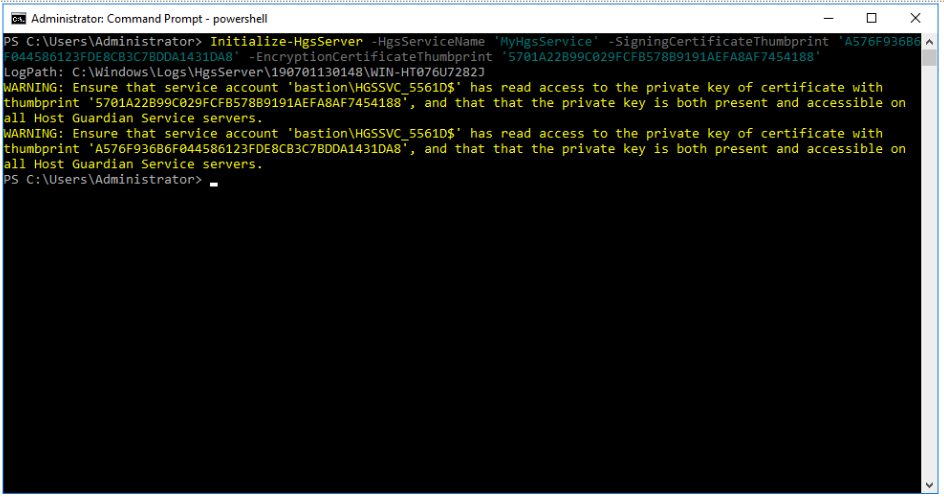
Figure 6 – Example of PowerShell cmdlet to initialize HGS with the certificates
For more information on how to initialize HGS with the signing and encryption certificates, see Microsoft’s documentation on HGS initialization.