A demo of the concepts presented below can be found here in our GitHub repository.
Getting Started
Learn how to get started with enterprise attestation, including procuring EA enabled security keys, needs for a relying party, and how to quickly test using a custom client application
In this section we are going to dive into what is required in order to enable enterprise attestation (EA) in your environment. There are a few different aspects that need to be understood, and enabled as there are inherent differences from a traditional WebAuthn ecosystem. We will cover authenticators, clients/browsers, and relying parties.
Authenticators that support enterprise attestation
The first step in the process will be to work directly with your device manufacturer to configure new authenticators with EA, if the vendor supports the feature.
Yubico now offers Enterprise Attestation on YubiKeys. If you are a current customer who would like to utilize EA then please consult with your Yubico account representative for consideration.
Your relying party also needs to support EA. If you are leveraging a vendor bought solution you will need to work with the vendor to begin to enable EA from their platform. If you are leveraging an in-house built solution, or an IdP looking to adopt EA, then you will need to implement support in your application which will be covered in the implementation guidance below.
Vendor facilitated and platform managed strategies
The next step is to determine whether to leverage vendor facilitated, or platform managed EA.
Both forms will require some coordination with your vendor / device manufacturer.
Both forms will require that your authenticator can leverage enterprise attestation.
If you select vendor facilitated, then you will need to work with your vendor to curate a list of origins/domains which will be added to your authenticator. This means that once the keys are distributed then EA will only be directly available when requesting attestation for those domains.
If you select platform managed, then you will need work with your platform vendor to ensure that it has the ability to manage your security policy, and can be configured and rolled out to users within your enterprise. This includes your platforms ability to support EA, and to allow for the configuration of the curated origin/domain list that can request EA.
Enable Enterprise Attestation on your YubiKey
YubiKeys with Enterprise Attestation come with the feature enabled, but a reset on the key will turn the feature off. If you are unsure if your YubiKey has EA enabled, you can verify this from the Yubico Authenticator App by following the steps below:
-
Open the Yubico Authenticator App
-
Navigate to Passkeys
-
Under Manage you should see a badge indicating that Enterprise Attestation is Enabled (as demonstrated in the image below)
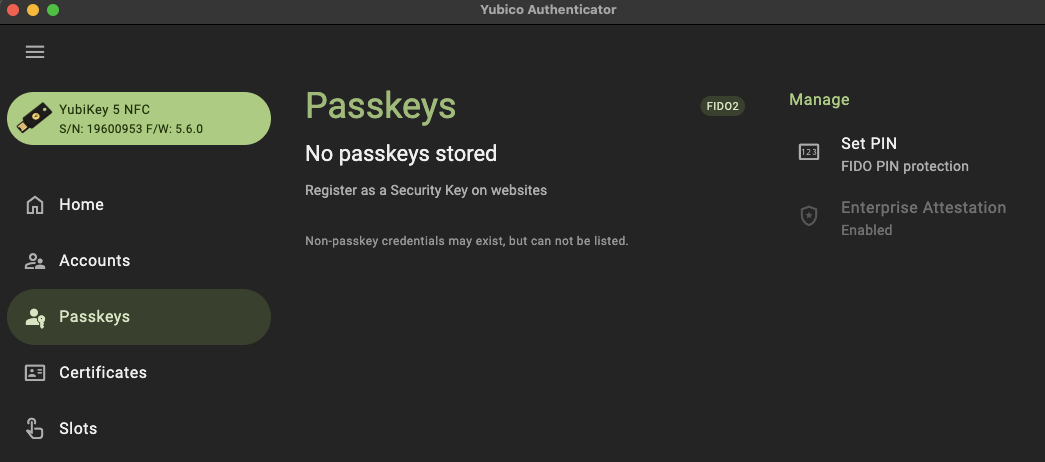
If Enterprise Attestation is shown as Disabled you can reenable it from the Yubico Authenticator, or from the YubiKey Manager CLI.
Or, use the following steps to reenable EA from the Yubico Authenticator App
-
Open the Yubico Authenticator App
-
Navigate to Passkeys
-
Under Manage you should see a badge indicating that Enterprise Attestation is Disabled
-
Click the Enterprise Attestation badge
-
When the pop-up window appears, click Enable. EA will now be enabled on your YubiKey
Use the following command the reenable EA from the YubiKey Manager CLI
ykman fido config enable-ep-attestation
Browser/Client ecosystems
The next step is to ensure that your client application is being utilized in an ecosystem that supports EA. EA is not inherently available on all ecosystems.
As of writing this material, Google Chrome is the only browser that supports EA in the form on an experimental feature.
Follow the steps below to enable Enterprise Attestation from Google Chrome. An example image is provided below the steps
-
Navigate to
chrome://flags -
Search for
enterprise attestation, an item with the title Web Authentication Enterprise Attestation should appear -
Set the feature to
Enabled -
For vendor managed EA (or to request EA from origins/sites not pre-configured on your YubiKey), add your domain to the text box. Note, this needs to be the full domain name, including the HTTPS prefix, as seen in the image below below
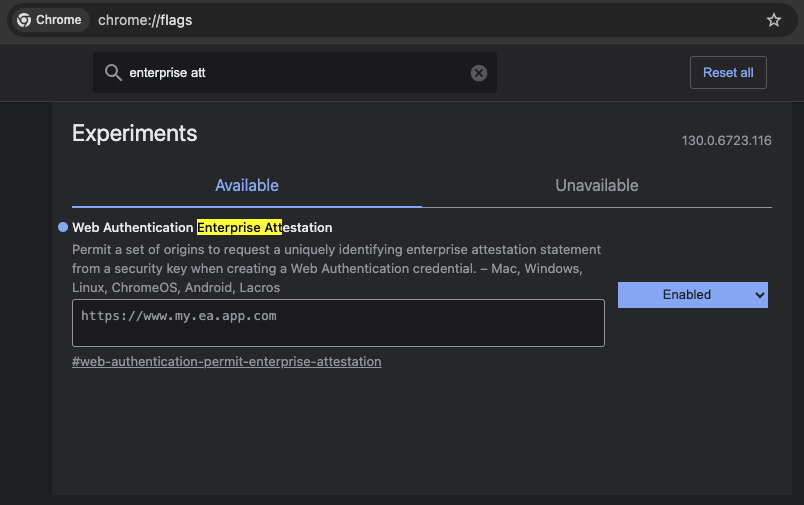
Relying party support
Your relying party (backend application) will need to be modified to support EA. This will include two different aspects.
The first is around the attestation conveyance of your relying party. To register a new credential, your relying party will issue a PublicKeyCredentialCreationOptions to your client application. This object contains an option to request a specific type of attestation - in most cases this is direct. To support enterprise attestation, the PublicKeyCredentialCreationOptions needs to issue an attestation type of enterprise.
The JSON payload below demonstrates a sample PublicKeyCredentialCreationOptions object that can be used to invoke EA.
{
"rp": {
"name": "App that supports EA",
"id": "my.enterprise.app.com"
},
"user": {/** */},
"challenge": "5cdN-d6jIHShmRCeYjPHe5990bg9USk_Z7jfV0h7aQI",
"pubKeyCredParams": {/** */},
"excludeCredentials": {/** */},
"authenticatorSelection": {/** */},
"attestation": "enterprise",
"extensions": {/** */}
}
It’s important to note a few things in the payload. The first is the property rp and id, This will be the RP ID that will either need to be
-
Included in your vendor managed RP ID list
-
Included in your policy managed by your platform
First we’ll begin by setting the attestation property to enterprise. In most cases, this value will be set to direct, which will provide you with the standard form of attestation.
The implementation for this will look different depending on the language and framework being utilized by your relying party.
The code sample below provides an example of how to set this option when leveraging Yubico’s java-webauthn-server library.
import com.yubico.webauthn.RelyingParty;
private final RelyingParty rp = RelyingParty.builder()
.identity(RelyingPartyIdentity.builder()
.id("my.ea.app")
.name("My app")
.build())
.credentialRepository(this.userStorage)
.origins(Config.getOrigins())
.attestationConveyancePreference(Optional.of(AttestationConveyancePreference.ENTERPRISE))
.build();
Note how the method attestationConveyancePreference is set to a property noting the use of enterprise. This will ensure that any registration request coming from this relying party will ask for enterprise attestation.
Next we will develop a method to provide attestation options (PublicKeyCredentialCreationOptions) to the client application. The method below can be used to provide attestation options (assume that there is some sort of API controller invoking this method).
import com.yubico.webauthn.data.UserIdentity;
import com.yubico.webauthn.data.PublicKeyCredentialCreationOptions;
public String attestationOptions() throws Exception {
/*
* Create a generic/random user for the example
*/
UserIdentity userIdentity = UserIdentity.builder()
.name("Default User")
.displayName("Default User")
.id(generateRandom(32))
.build();
/*
* Create PublicKeyCredentialCreationOptions
* Note, the attestation preference was set in the RP configs in the previous code example
*/
PublicKeyCredentialCreationOptions assertionOptions = this.rp.startRegistration(
StartRegistrationOptions.builder()
.user(userIdentity)
.timeout(180000)
.build());
/*
* Return the JSON object to the client
*/
return assertionOptions.toCredentialsCreateJson();
}
From here your client will invoke the Java app’s API to receive the attestation options. Other than the Chrome settings mentioned above, your client will not need any special functionality in order to invoke a WebAuthn request that includes EA.
The code below will act as a generic example of calling an RP’s API, and invoking the WebAuthn ceremony.
import {
create,
parseCreationOptionsFromJSON,
} from "@github/webauthn-json/browser-ponyfill";
const invokeWebAuthn = async() => {
// Call Java app for attestation options
const startOptions = { method: "GET" };
const response = await fetch("https://api.my.ea.app/v1/attestation/options", startOptions);
const response_json = await response.json();
// Invoke WebAuthn request with attestation options
const attestationResult = await create(
parseCreationOptionsFromJSON(response_json)
);
// Call Java app to send credential response
// Note, the implementation for this method is the upcoming guidance
const resultOptions = { method: "POST", body: JSON.stringify(attestationResult) }
const response2 = await fetch(
"https://api.my.ea.app/v1/attestation/result",
resultOptions);
}
Once the client has been used to create a credential on an EA enabled YubiKey, the credential response will be sent back the relying party in the form of an assertion result (the second API call in the code example above).
To finalize things we will develop a method that will process the attestation result. For simplicity, we will not demonstrate the validating and storing of the credential; we will only be focused on the mechanism to read the serial number from the credential response, which is demonstrated in the Java code below.
/*
* Request structure
* {
* type: "public-key",
* id: "base64url credential ID",
* clientExtensionResults: {},
* response: {
* clientDataJSON: "base64url string",
* attestationObject: "CBOR encoded object"
* }
* }
*/
public void attestationResult(String request) throws Exception {
// Parse the JSON request
PublicKeyCredential<AuthenticatorAttestationResponse, ClientRegistrationExtensionOutputs>
parsedRequest = PublicKeyCredential.parseRegistrationResponseJson(request);
// Read the attestationObject
AttestationObject attestationObject =
new AttestationObject(parsedRequest.getResponse().getAttestationObject());
// Parse the attestation statement for the x5c cert
ObjectNode attestationStatement = attestationObject.getAttestationStatement();
JsonNode x5cNode = attestationStatement.get("x5c");
// Encode the x5c value to a String array (this is how the entry is represented)
String[] x5cArray = mapper.readValue(x5cNode.toString(), String[].class);
// Assume the first entry (it's the only entry)
String firstX5c = x5cArray[0];
byte[] bytes = ByteArray.fromBase64(firstX5c).getBytes();
X509Certificate cert = X509CertUtils.parse(bytes);
System.out.println("\nPrinting entire cert for analysis");
System.out.println(cert.toString());
/*
* Options for reading the serial number:
* 1) Read and parse the serial number from the cert subject name
* 2) Read the serial number from the cert extension (1.3.6.1.4.1.45724.1.1.2)
* 3) Optional, read both and compare to ensure that they're similar
*/
// 1) Read serial from cert subject name
String subjectName = cert.getSubjectX500Principal().getName();
System.out.println("\nValue from cert subject name:");
System.out.println(subjectName);
// 2) Read the serial from the cert extension
byte[] extensionValuBytes = cert.getExtensionValue("1.3.6.1.4.1.45724.1.1.2");
// Convert extension value to int
if (extensionValuBytes == null) {
String errorMessage = "Serial number extension not present";
System.out.println("\n" + errorMessage + "\nEnterprise Attestation not found");
throw new NullPointerException(errorMessage);
}
int extensionValueInts = new BigInteger(1, extensionValuBytes).intValue();
String serialNumber = String.valueOf(extensionValueInts);
System.out.println("\nValue from cert extension value:");
System.out.println(serialNumber);
// 3) Compare both values to see if they match
boolean doesEqual = subjectName.contains(serialNumber);
System.out.println("\nDo serial numbers match: " + doesEqual);
AttestationResponse response = new AttestationResponse(serialNumber);
return mapper.writeValueAsString(response);
}
The system logs from the code above will output the full x5c cert expressed by the attestation statement in the credential response.
Below the cert, the cert subject name will be printed which will include the serial number. An example of this log can be found below
CN=Yubico Fido EE (Serial\=19600953),OU=Enterprise Attestation,O=Yubico AB,C=SE